Canva is an incredibly powerful and user-friendly tool that allows individuals to create stunning designs with ease. Whether you’re a complete beginner or looking to improve your design skills, this guide will help you master Canva and create professional-quality designs. In this article, we’ll explore the basics of Canva, including how to navigate the interface, use templates, and create your first design. This comprehensive guide is SEO-friendly and optimized to rank highly on Google, making it a valuable resource for anyone interested in design.

Getting Started with Canva
1. Signing Up and Navigating the Interface
To get started with Canva, you’ll need to create an account. Visit the Canva website and sign up using your email address or social media accounts. Once you’re logged in, you’ll be greeted by the Canva dashboard, which is the central hub for all your design activities.
Key Elements of the Canva Interface:
Tools: Various design tools and features available for customizing your designs.
Dashboard: The main screen where you can access your designs, templates, and various design tools.
Templates: Pre-designed layouts for various types of content, such as social media posts, presentations, flyers, and more.
Projects: Your saved designs and projects.
Using Templates
2. Exploring Canva Templates
One of the most powerful features of Canva is its extensive library of templates. These templates are designed by professionals and cover a wide range of design needs, from social media graphics to business presentations. To use a template, follow these steps:

- Search for Templates: Use the search bar on the dashboard to find templates related to your design needs. For example, if you’re creating a social media post, type “social media post” in the search bar.
- Select a Template: Browse through the available templates and select one that suits your style and needs. Click on the template to open it in the editor.
3. Customizing Templates
Once you’ve selected a template, you can customize it to fit your brand and message. Canva’s intuitive drag-and-drop editor makes customization easy and fun.
- Editing Text: Click on any text element to edit it. You can change the font, size, color, and alignment using the toolbar at the top.
- Adding Images: Replace existing images or add new ones by clicking on the “Uploads” tab. You can upload your own images or use Canva’s vast library of free and premium images.
- Changing Colors: Customize the colors of your design elements by clicking on the color palette in the toolbar. Choose from preset colors or create your own custom palette.
- Adjusting Layout: Rearrange elements by dragging and dropping them to new positions. You can also resize and rotate elements to achieve the desired layout.
Creating Your First Design
4. Starting from Scratch
While templates are a great starting point, you might want to create a design from scratch to fully express your creativity. Here’s how to create your first design in Canva:
- Create a New Design: Click on the “Create a design” button on the dashboard. Choose the type of design you want to create, such as a social media post, poster, or presentation.
- Set Dimensions: If you need custom dimensions, you can specify them before starting your design. Canva allows you to create designs with specific width and height in pixels, inches, or millimeters.
5. Adding Elements to Your Design
Canva offers a wide range of design elements that you can use to enhance your creations. These elements include text, images, shapes, icons, and more.
- Text: Click on the “Text” tab to add headings, subheadings, and body text. Canva offers various text styles and fonts to choose from.
- Images: Use the “Photos” tab to access Canva’s library of free and premium images. You can also upload your own images by clicking on the “Uploads” tab.
- Shapes and Icons: Add shapes, lines, and icons to your design by clicking on the “Elements” tab. These elements can be customized in terms of size, color, and rotation.
- Backgrounds: Change the background of your design by clicking on the “Background” tab. You can choose from solid colors, gradients, patterns, and images.
Example: Creating a Social Media Post
Let’s create a simple yet eye-catching social media post using Canva.
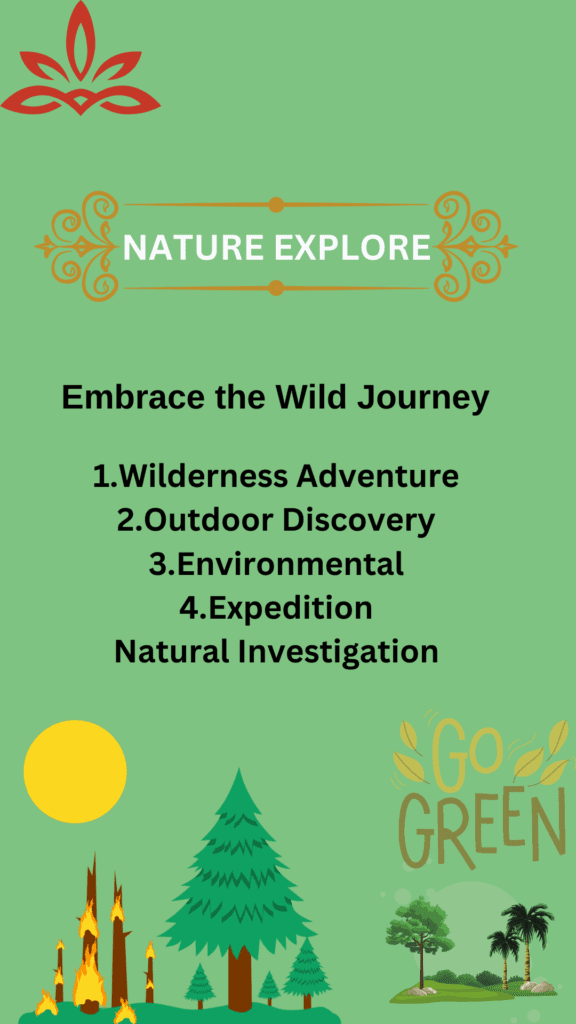
- Step 1: Choose a Template: Start by selecting a social media post template from the template library.
- Step 2: Customize the Text: Click on the text elements and replace them with your own message. Adjust the font, size, and color to match your brand.
- Step 3: Add Images: Replace the existing images with your own photos or select from Canva’s library. Ensure the images are high-quality and relevant to your message.
- Step 4: Adjust Layout: Rearrange the elements to achieve a balanced and visually appealing layout. Make sure the text is easy to read and the images are well-placed.
- Step 5: Save and Share: Once you’re satisfied with your design, click the “Download” button to save your design in your desired format (PNG, JPG, PDF, etc.). You can also share your design directly to social media platforms from Canva.
SEO Tips for Canva Designs
To ensure your Canva designs reach a wider audience and rank well on Google, follow these SEO tips:
- Use Relevant Keywords: When creating content for your designs, use relevant keywords that your target audience is searching for. For example, if you’re creating a social media post for a fitness brand, use keywords like “fitness tips,” “workout routines,” and “healthy living.”
- Optimize Image Descriptions: Add descriptive alt text to your images to improve their visibility in search engine results. Use keywords that describe the image accurately and contextually.
- Create Engaging Content: Focus on creating high-quality and engaging content that resonates with your audience. Share valuable information, tips, and insights that encourage users to interact with your designs.
- Share on Social Media: Promote your Canva designs on social media platforms to drive traffic to your website. Use hashtags and keywords to increase visibility and reach.
- Build Backlinks: Encourage other websites and blogs to link to your Canva designs. High-quality backlinks can boost your search engine rankings and drive more organic traffic.
Conclusion
Mastering Canva is a valuable skill that can enhance your design capabilities and help you create stunning visuals for various purposes. By understanding the basics of Canva, exploring templates, and creating your own designs, you can produce professional-quality content that stands out. Follow the SEO tips provided in this guide to ensure your Canva designs reach a wider audience and rank highly on Google. Start your design journey with Canva today and unlock your creative potential.
